Software: 2005年9月アーカイブ
・オペレーションキャプチャ
http://www.vector.co.jp/soft/winnt/art/se262779.html
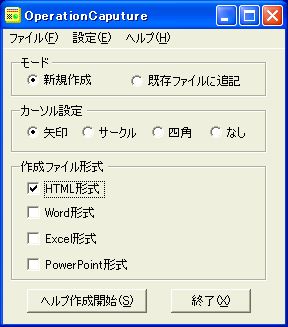
アプリケーションやWebサイトの操作説明を、簡単にHTMLやオフィス文書形式で作成できるフリーソフト。まず、これから作成したい操作説明文書の名前をつける。そして出力形式を選択する。
そしてソフトウェアのキャプチャしたい画面で、キャプチャキー(任意に設定できる)を押すと、デスクトップ全体または指定ウィンドウのキャプチャが保存される。毎回、出力を確認して保存するか、破棄するかを選べるので安心である。
操作に必要な画面をすべて撮影し終わったら、タスクトレイでオペレーションキャプチャを終了させる。すると、ファイルが指定フォルダに出力されている。
サンプルとして簡単な操作説明をHTML形式でつくってみた。この例ではカーソルを赤で表示するように指示してある。
・秀丸で縦書き表示をするには
http://glink.jp/files/hidetate/html/
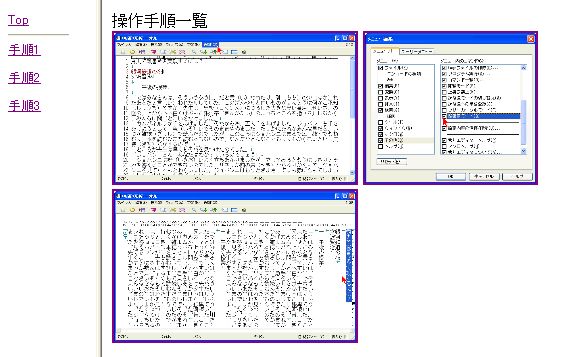
フリーソフトでこれだけできるのはすぐれものだとおもう。
・Webを連続キャプチャして画像化するWebSwoon
http://www.ringolab.com/note/daiya/archives/002619.html
・キャプチャツール:キャプラとCaptureStaffLight
http://www.ringolab.com/note/daiya/archives/002447.html
・Spidering hacks―ウェブ情報ラクラク取得テクニック101選http://www.ringolab.com/note/daiya/archives/001712.html
・デスクトップ操作を録画してFlashプレゼンムービーに変換するWink
http://www.ringolab.com/note/daiya/archives/002531.html
・OneMailCheck
http://park3.wakwak.com/~gao/
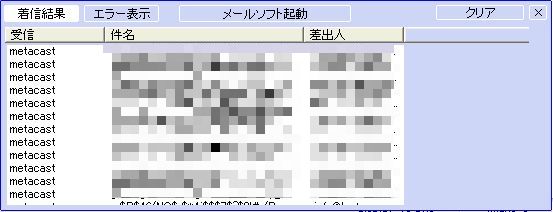
締め切り前で仕事に専念したい。無駄な時間を使いがちなメールチェックは控えたい。でも、この案件の取引先からの連絡メールがあるかもしれない。原稿の締め切りであれば編集者からの緊急連絡があるかもしれない。開発であればプロジェクトのMLだけは見ておかないといけない。やはり、メールボックスをまったく見ないわけにもいかないのか。困ったなあ。
そういうときにOneMailCheckが活用できる。
このソフトはタスクトレイに常駐し、指定したメールボックスを監視して、特定のアドレスからのメールがあったかどうかを調べ、あれば見出しを一覧表示してくれる。アドレスを指定せずに、新着メールがあったかどうかだけを確認することもできる。
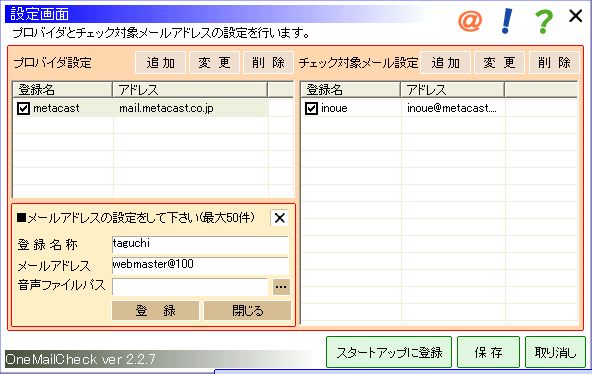
このほか、指定間隔で自動チェック、監視対象アドレスからの着信で音声再生、件名に「※未承諾広告」がついたメールのチェック除外などの機能があり、上のような管理画面から設定できる。
・きのこ(Windows95/98/Me/ユーティリティ)
http://www.vector.co.jp/soft/dl/win95/util/se354433.html
プレゼンテーションの前にデスクトップに並んだ大量のアイコンを新しいフォルダを作成して整理するのが私の習慣である。だが、このソフトがあれば、数百のアイコンをびっしり並べたデスクトップを見せて驚かせるのも楽しいかもしれない。
きのこはデスクトップのアイコンのサイズを小さくするソフト。常駐しないのでメモリ使用量もゼロである。
たとえば使用前と使用後を比べてみる。
使用前
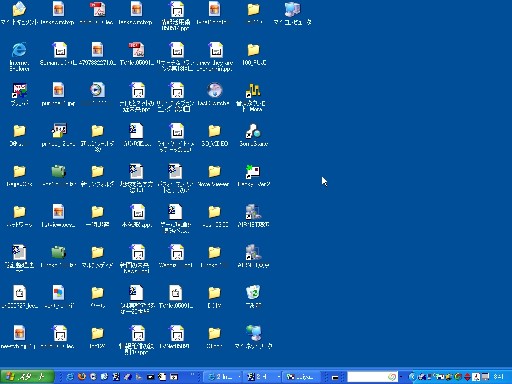
使用後
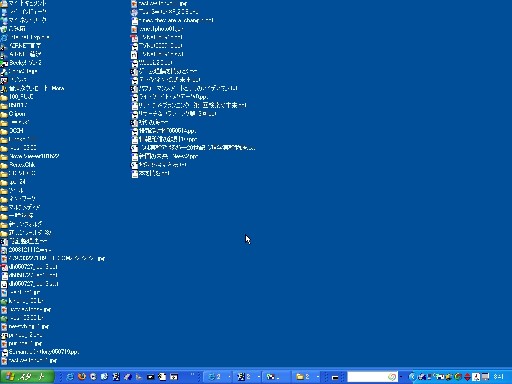
使用方法は簡単。
「
実行するだけで、デスクトップアイコンの大きさが変更されます。
アイコンの大きさを元に戻すときは、もう一度実行してください。
スタートアップにショートカットを登録することで、起動時にデスクトップアイコン
を小さくすることができます。
」
・TaskSwitchXP
http://www.ntwind.com/taskswitchxp/
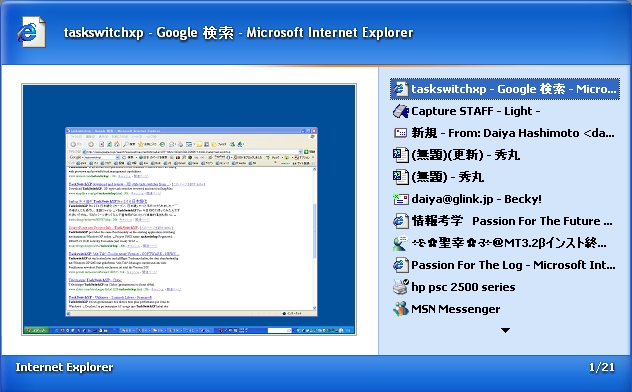
WindowsではAlt+TABで現在実行中のアプリケーションタスクを切り替えることができる。しかし標準機能のタスクスイッチでは、アプリケーションの起動順で切り替え選択しかできなかったり、アイコンから内容を推測しなければならないことなど不便も多かった。
TaskSwitchXPはWindowsのタスクスイッチ機能を強化する。このソフトを使うと、実行中のアプリケーションのサムネイルを表示し、任意のウィンドウへクリックでも切り替えることができる。多数のウィンドウを起動する使い方をしている私には大変に便利だ。
設定項目も多様で以下のようなメニューがある。起動や操作方法、表示スタイルはユーザが変更できる要素が多くて柔軟性がある。よくできたソフトだ。
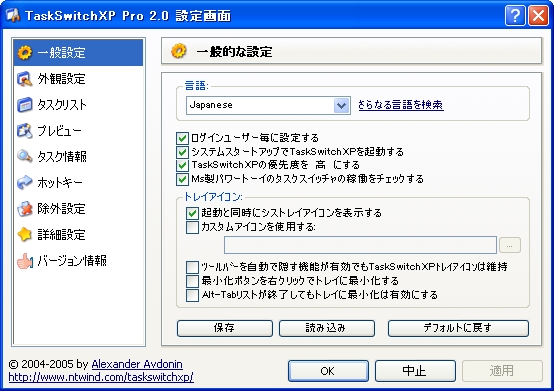
ESoundCopy
http://www.measureandconvert.com/prod07.htm

Rs [^ÅĶµÄ¢é¹ð·×Ä^¹·é\tgEFAB}CNü;¯ÅÈA¹yvC[ÌĶ¹A\tgEFAÌ®ì¹ÈÇà~bNXµÄ^¹Å«éÌÅABGMð©¯ÈªçASkypeâGoogle TalkÈÇ̹º`bgÅbµ½Êbàeð~bNXµÄ^¹µAPodcastÔgðÂéÌÉàg¦éB
^¹àeÍWavet@CƵÄL^³êéªAMP3ÉÏ··é@\à éBwèÉXPW [N®·é±ÆàÅ«éBCuÌXg[úðXPW [ÝèÅ^¹µÄ¨«AMP3ÉÏ·µÄAiPodŮƢ¤g¢ûàÅ«»¤¾B
±Ì\tgðg¤ÉÍARg[plÌuTEhÆI[fBIfoCXvÌu{ [Rg[vÌIvVvpeBÅAuWAVEvu~bNXvu~LT[vÈÇÌoÍðIɵĨKvª éB ÆÍA½¾SoundCopyðN®µÄ^¹ðJn·êÎæ¢B
・簡単画面キャプチャー&アップロードソフト プリンパ
http://prinpa.servepics.com/
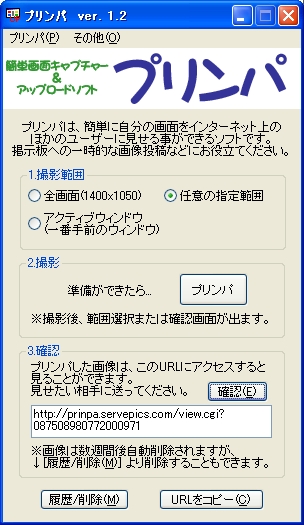
「
「プリンパ」は、「プリントスクリーンをパッと転送!!」を略した名前です。
「プリンパ」は、 いまあなたが見ているその画面をマウスで最短2回クリックするだけで写真のように撮影し、それを専用のサーバーにアップロードし、 簡単に他のユーザーに見せることができるキャプチャー&アップロードソフトです。
」
自分のデスクトップの状況をいますぐネットの向こうの友人に公開したいと思ったとき、画期的に便利なソフト。ユーザのデスクトップ画面をキャプチャし、画像を専用サーバ(利用料無料)に自動アップロードして公開できる。この作業が最短で2クリックで完了してしまう。
使い方は下記の丁寧な説明を見ればすぐにわかる。
・使い方説明
http://prinpa.servepics.com/howto.html
キャプチャ後、ペイントを起動してコメントを書き込んだり、ローカルに保存することも可能。専用サーバにアップロードした画像は一定期間で自動消去されるので、管理も不要である。
さっそくブラウザーをキャプチャしてみた。公開URLは以下のようなものになる。
・簡単画面キャプチャー&アップロードソフト プリンパ - アップロード画像
http://prinpa.servepics.com/view.cgi?087508980772000971
・ListView to CSV
http://www.yoshibaworks.com/ayacy/inasoft/lv2csv/index.html

電子メールの受信一覧や送信一覧、エクスプローラのファイル階層一覧、その他のアプリケーションに表示される様々なリスト表示、ツリー表示を、データとして取得するためのソフトウェア。画面には見えているのにデータとして取得できないもどかしい状態を解消できる。
起動すると、現在実行中のアプリケーションで、リストビューとツリービューを利用して情報を表示しているウィンドウのタイトルが表示される。選択すると別ウィンドウでデータのプレビューも確認できる。欲しいリストが見つかったら、CSVに保存できる。あとはExcelや他のアプリケーションでデータを加工すれば再利用可能だ。
・もこ窓
http://tomo.panicode.com/index.php?Software%2FMokomado
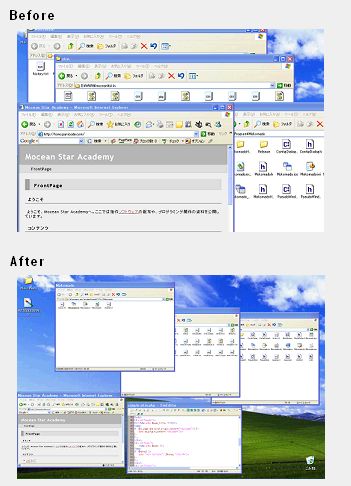
「
任意のウィンドウを縮小することにより、デスクトップ領域を有効かつ快適にできるようにするソフトウェアです。たとえばエクスプローラのウィンドウを縮小して、ファイルのコピーを快適にするなどです。うまく使えば、ごちゃごちゃだったデスクトップはすっきり快適になります。
」
フォーカスされていないウィンドウを自動的に縮小することで、デスクトップを広く使おうというアイデア。
起動するとタスクバーに常駐する。アイコンをクリックすると縮小対象とするアプリケーションの「ルール」を設定できる。エクスプローラやブラウザーなど複数立ち上げるアプリを登録しておくと、効果的。ウィンドウの縮小率やどのような状況で縮小処理をするかも指定できる。
